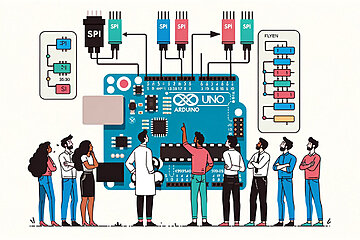L'écran LCD (Liquid Crystal Display) est une composante essentielle pour de nombreux projets Arduino, offrant une interface utilisateur interactive. Que vous construisiez une station météo ou un système de surveillance domestique, l'ajout d'un écran LCD peut rendre votre projet beaucoup plus convivial et informatif. Dans cet article, nous détaillerons comment intégrer un écran LCD à un projet Arduino, en expliquant les différents aspects de l'interconnexion, de la programmation et du dépannage.
Identifiez vos besoins matériels pour votre écran LCD
Pour démarrer votre projet, vous aurez besoin des éléments suivants :
- Un Arduino Uno, Nano, Mega ou tout autre modèle compatible
- Un écran LCD 16×2 ou autre, en fonction de vos besoins
- Des résistances, si elles ne sont pas déjà intégrées à votre écran
- Des fils de connexion
- Une breadboard
Il existe divers types d'écrans LCD compatibles avec Arduino, notamment des modèles à 16×2, 20×4 ou même des écrans tactiles. Le choix de l'écran dépend du projet que vous entreprenez.
- Displays characters of 4 rows with 20 characters in each
- Working voltage: 5V DC; Dimension: 60×99×22 mm
- IIC/I2C interface; only takes two I/O ports
- I2C Address: 0x27 or 0x3F
- Compatible with Arduino R3/MEGA board.
Connecter le circuit de votre écran LCD avec votre Arduino

Avant de plonger dans la programmation, il est crucial de bien assembler votre circuit. Pour une installation standard d'un écran 16×2, vous devrez relier les broches comme suit :
- VSS à la masse (GND) de l'Arduino
- VDD à la tension d'alimentation (5V ou 3.3V) de l'Arduino
- Vo à une broche d'ajustement de contraste, généralement reliée à une résistance
- RS à la broche digitale 12 de l'Arduino
- E à la broche digitale 11 de l'Arduino
- Les broches D4, D5, D6 et D7 aux broches digitales 5, 4, 3 et 2 de l'Arduino respectivement
Si votre écran LCD a un rétroéclairage, vous pouvez aussi connecter les broches Anode (+) et Cathode (-) à la tension d'alimentation et à la masse respectivement.
Commencer la programmation Arduino pour le LCD
Après avoir correctement relié tous les composants, il est temps de plonger dans la programmation. Vous aurez besoin de la bibliothèque LiquidCrystal qui est généralement préinstallée dans l'IDE Arduino. Vous pouvez l'inclure dans votre code comme suit :
#include Ensuite, initialisez votre écran en spécifiant les broches auxquelles il est connecté :
LiquidCrystal lcd(12, 11, 5, 4, 3, 2);
Dans votre fonction setup(), initialisez l'écran avec le nombre de colonnes et de lignes :
void setup() {
lcd.begin(16, 2);
}À partir de là, vous pouvez maintenant utiliser différentes fonctions pour afficher du texte, positionner le curseur, etc. Par exemple :
void loop() {
lcd.setCursor(0, 0);
lcd.print("Bonjour");
}Dépannage et astuces pour optimiser l’affichage
Si vous rencontrez des problèmes, voici quelques points à vérifier :
- Assurez-vous que toutes les connexions sont correctes
- Vérifiez si la résistance pour le contraste est bien ajustée
- Testez avec des exemples de code avant de développer votre propre logique
Pour optimiser l'affichage, envisagez d'utiliser des caractères personnalisés ou même des animations. La bibliothèque LiquidCrystal permet de créer des caractères personnalisés via la méthode createChar().
Tableau de référence des fonctions couramment utilisées
| Fonction | Utilité |
|---|---|
lcd.begin() | Initialise le LCD |
lcd.print() | Imprime du texte |
lcd.setCursor() | Définit la position du curseur |
lcd.clear() | Efface l'écran |
lcd.scrollDisplayLeft() | Défile l'affichage vers la gauche |
Cet article vous a fourni un guide complet sur la manière d'intégrer un écran LCD dans un projet Arduino. Avec ce savoir-faire, vous êtes maintenant prêt à enrichir vos projets avec une interface utilisateur interactive et informative.